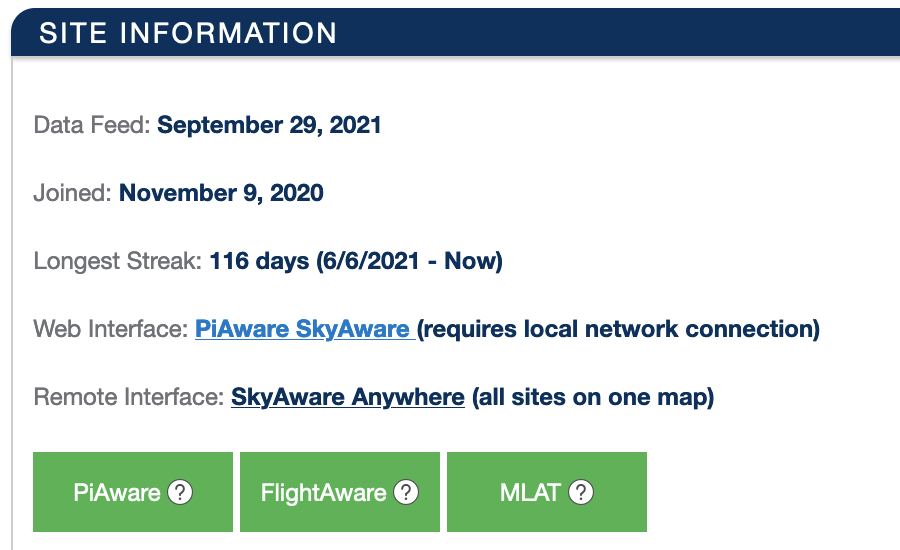PiAware Upgrade Instructions
In most cases you can update to the latest PiAware version by going to your site's My ADS-B Stats page, clicking the gray gear icon, and sending a "Upgrade and restart PiAware" device command.
However, if a system is running a Linux version that is past End Of Life you will need to install a current version of the operating system and reinstall the PiAware software packages or re-image your PiAware SD card.
Operating systems that are currently past End Of Life include:
- Raspbian 7 (Wheezy)
- Raspbian 8 (Jessie)
- Raspbian 9 (Stretch)
If your PiAware site was originally installed with a PiAware SD card image, please use the following steps to re-image your SD card and migrate your current feeder-id to the new image.
How to Re-Image a PiAware SD Card
| 1Record Your Current feeder-id |
| 2Download and Re-image the SD card |
| 3Add the original feeder-id to the new image |
| 4Insert the SD Card Into the Pi and Power it On |
| 5Troubleshooting |